Migrarea conținutului din Word în WordPress: Ghid complet
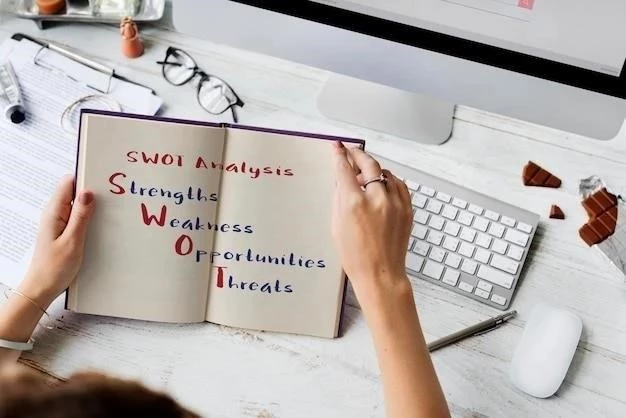

De multe ori, când copiați și lipiți text din Word în WordPress, veți observa că formatarea originală este pierdută, iar textul apare cu spații inutile, fonturi neașteptate sau chiar cu cod HTML inutil. Această problemă poate fi frustrantă, mai ales pentru cei care doresc să păstreze aspectul original al documentului Word în postările lor de blog sau paginile WordPress.
De multe ori, când copiați și lipiți text din Word în WordPress, veți observa că formatarea originală este pierdută, iar textul apare cu spații inutile, fonturi neașteptate sau chiar cu cod HTML inutil. Această problemă poate fi frustrantă, mai ales pentru cei care doresc să păstreze aspectul original al documentului Word în postările lor de blog sau paginile WordPress.
Când copiați și lipiți conținut din Word în WordPress, există o serie de probleme comune care pot apărea. Acestea includ⁚
- Formatarea inconsistentă⁚ Word poate introduce stiluri de formatare neașteptate, cum ar fi spații suplimentare, alinieri necorespunzătoare sau fonturi nepotrivite pentru WordPress.
- Blocarea afișării corecte⁚ Unele elemente de formatare din Word, cum ar fi tabelele sau imaginile, pot fi interpretate incorect de WordPress, ducând la o afișare neașteptată sau chiar la blocarea completă a conținutului.
- Pierderea formatării⁚ Unele elemente de formatare din Word, cum ar fi fonturile speciale sau culorile, pot fi pierdute la copierea și lipirea în WordPress.
Aceste probleme pot afecta aspectul site-ului dumneavoastră și pot face ca conținutul să fie greu de citit sau de navigat. De aceea, este important să utilizați o metodă de migrare a conținutului din Word în WordPress care să prevină aceste probleme.
De multe ori, când copiați și lipiți text din Word în WordPress, veți observa că formatarea originală este pierdută, iar textul apare cu spații inutile, fonturi neașteptate sau chiar cu cod HTML inutil. Această problemă poate fi frustrantă, mai ales pentru cei care doresc să păstreze aspectul original al documentului Word în postările lor de blog sau paginile WordPress.
Când copiați și lipiți conținut din Word în WordPress, există o serie de probleme comune care pot apărea. Acestea includ⁚
- Formatarea inconsistentă⁚ Word poate introduce stiluri de formatare neașteptate, cum ar fi spații suplimentare, alinieri necorespunzătoare sau fonturi nepotrivite pentru WordPress.
- Blocarea afișării corecte⁚ Unele elemente de formatare din Word, cum ar fi tabelele sau imaginile, pot fi interpretate incorect de WordPress, ducând la o afișare neașteptată sau chiar la blocarea completă a conținutului.
- Pierderea formatării⁚ Unele elemente de formatare din Word, cum ar fi fonturile speciale sau culorile, pot fi pierdute la copierea și lipirea în WordPress.
Aceste probleme pot afecta aspectul site-ului dumneavoastră și pot face ca conținutul să fie greu de citit sau de navigat. De aceea, este important să utilizați o metodă de migrare a conținutului din Word în WordPress care să prevină aceste probleme.
Această metodă este recomandată pentru că vă permite să controlați formatarea conținutului în WordPress, evitând erorile și problemele care pot apărea atunci când copiați și lipiți textul direct din Word. Formatarea curată vă permite să păstrați formatarea dorită, eliminând în același timp codul HTML inutil și formatarea neașteptată din Word.
Există mai multe metode de a realiza formatarea curată. Puteți folosi un editor text simplu, cum ar fi Notepad sau TextEdit, pentru a elimina formatarea inutilă din textul copiat din Word. De asemenea, puteți utiliza funcția de formatare curată din WordPress, care este disponibilă în editorul vizual.
De multe ori, când copiați și lipiți text din Word în WordPress, veți observa că formatarea originală este pierdută, iar textul apare cu spații inutile, fonturi neașteptate sau chiar cu cod HTML inutil. Această problemă poate fi frustrantă, mai ales pentru cei care doresc să păstreze aspectul original al documentului Word în postările lor de blog sau paginile WordPress.
Când copiați și lipiți conținut din Word în WordPress, există o serie de probleme comune care pot apărea. Acestea includ⁚
- Formatarea inconsistentă⁚ Word poate introduce stiluri de formatare neașteptate, cum ar fi spații suplimentare, alinieri necorespunzătoare sau fonturi nepotrivite pentru WordPress.
- Blocarea afișării corecte⁚ Unele elemente de formatare din Word, cum ar fi tabelele sau imaginile, pot fi interpretate incorect de WordPress, ducând la o afișare neașteptată sau chiar la blocarea completă a conținutului.
- Pierderea formatării⁚ Unele elemente de formatare din Word, cum ar fi fonturile speciale sau culorile, pot fi pierdute la copierea și lipirea în WordPress.
Aceste probleme pot afecta aspectul site-ului dumneavoastră și pot face ca conținutul să fie greu de citit sau de navigat. De aceea, este important să utilizați o metodă de migrare a conținutului din Word în WordPress care să prevină aceste probleme.
Această metodă este recomandată pentru că vă permite să controlați formatarea conținutului în WordPress, evitând erorile și problemele care pot apărea atunci când copiați și lipiți textul direct din Word. Formatarea curată vă permite să păstrați formatarea dorită, eliminând în același timp codul HTML inutil și formatarea neașteptată din Word.
Există mai multe metode de a realiza formatarea curată. Puteți folosi un editor text simplu, cum ar fi Notepad sau TextEdit, pentru a elimina formatarea inutilă din textul copiat din Word. De asemenea, puteți utiliza funcția de formatare curată din WordPress, care este disponibilă în editorul vizual.
Pașii pentru Formatarea Curată
Pentru a realiza formatarea curată, urmați acești pași simpli⁚
- Copiați textul din Word⁚ Selectați textul pe care doriți să îl copiați din documentul Word și apăsați Ctrl+C (sau Cmd+C pe Mac) pentru a-l copia în clipboard.
- Lipiți textul într-un editor text simplu⁚ Deschideți un editor text simplu, cum ar fi Notepad (Windows) sau TextEdit (Mac). Lipiți textul copiat din Word apăsând Ctrl+V (sau Cmd+V pe Mac).
- Copiați din nou textul⁚ Selectați din nou întregul text din editorul text simplu și copiați-l în clipboard apăsând Ctrl+C (sau Cmd+C pe Mac).
- Lipiți textul în WordPress⁚ Accesați postarea sau pagina WordPress în care doriți să lipiți textul. Lipiți textul în editorul WordPress apăsând Ctrl+V (sau Cmd+V pe Mac).
După ce ați lipit textul în WordPress, puteți aplica formatarea dorită utilizând opțiunile de formatare din editorul WordPress. Această metodă vă permite să controlați formatarea conținutului, evitând problemele de formatare neașteptate care pot apărea la copierea și lipirea directă din Word.
De multe ori, când copiați și lipiți text din Word în WordPress, veți observa că formatarea originală este pierdută, iar textul apare cu spații inutile, fonturi neașteptate sau chiar cu cod HTML inutil. Această problemă poate fi frustrantă, mai ales pentru cei care doresc să păstreze aspectul original al documentului Word în postările lor de blog sau paginile WordPress.
Când copiați și lipiți conținut din Word în WordPress, există o serie de probleme comune care pot apărea. Acestea includ⁚
- Formatarea inconsistentă⁚ Word poate introduce stiluri de formatare neașteptate, cum ar fi spații suplimentare, alinieri necorespunzătoare sau fonturi nepotrivite pentru WordPress.
- Blocarea afișării corecte⁚ Unele elemente de formatare din Word, cum ar fi tabelele sau imaginile, pot fi interpretate incorect de WordPress, ducând la o afișare neașteptată sau chiar la blocarea completă a conținutului.
- Pierderea formatării⁚ Unele elemente de formatare din Word, cum ar fi fonturile speciale sau culorile, pot fi pierdute la copierea și lipirea în WordPress.
Aceste probleme pot afecta aspectul site-ului dumneavoastră și pot face ca conținutul să fie greu de citit sau de navigat. De aceea, este important să utilizați o metodă de migrare a conținutului din Word în WordPress care să prevină aceste probleme.
Această metodă este recomandată pentru că vă permite să controlați formatarea conținutului în WordPress, evitând erorile și problemele care pot apărea atunci când copiați și lipiți textul direct din Word. Formatarea curată vă permite să păstrați formatarea dorită, eliminând în același timp codul HTML inutil și formatarea neașteptată din Word.
Există mai multe metode de a realiza formatarea curată. Puteți folosi un editor text simplu, cum ar fi Notepad sau TextEdit, pentru a elimina formatarea inutilă din textul copiat din Word. De asemenea, puteți utiliza funcția de formatare curată din WordPress, care este disponibilă în editorul vizual.
Pașii pentru Formatarea Curată
Pentru a realiza formatarea curată, urmați acești pași simpli⁚
- Copiați textul din Word⁚ Selectați textul pe care doriți să îl copiați din documentul Word și apăsați Ctrl+C (sau Cmd+C pe Mac) pentru a-l copia în clipboard.
- Lipiți textul într-un editor text simplu⁚ Deschideți un editor text simplu, cum ar fi Notepad (Windows) sau TextEdit (Mac). Lipiți textul copiat din Word apăsând Ctrl+V (sau Cmd+V pe Mac).
- Copiați din nou textul⁚ Selectați din nou întregul text din editorul text simplu și copiați-l în clipboard apăsând Ctrl+C (sau Cmd+C pe Mac).
- Lipiți textul în WordPress⁚ Accesați postarea sau pagina WordPress în care doriți să lipiți textul. Lipiți textul în editorul WordPress apăsând Ctrl+V (sau Cmd+V pe Mac).
După ce ați lipit textul în WordPress, puteți aplica formatarea dorită utilizând opțiunile de formatare din editorul WordPress. Această metodă vă permite să controlați formatarea conținutului, evitând problemele de formatare neașteptate care pot apărea la copierea și lipirea directă din Word.
Editorul text este o opțiune mai avansată, care oferă mai mult control asupra formatării conținutului. Deși necesită cunoștințe de bază de HTML, editorul text vă permite să creați conținut complex și personalizat, adaptat la nevoile specifice ale site-ului dumneavoastră.
Editorul text este o opțiune ideală pentru cei care doresc să aibă un control total asupra formatării conținutului, să creeze conținut complex și să evite formatarea neașteptată din Word.
Avantajele Editorului Text
- Conținut personalizat⁚ Puteți crea conținut complex și personalizat, adaptat la nevoile specifice ale site-ului dumneavoastră.
- Evitarea formatării neașteptate⁚ Editorul text vă permite să evitați formatarea neașteptată din Word, controlând formatarea conținutului în mod direct.
Migrarea Conținutului din Microsoft Word în WordPress⁚ Un Ghid Complet
Introducere
De multe ori, când copiați și lipiți text din Word în WordPress, veți observa că formatarea originală este pierdută, iar textul apare cu spații inutile, fonturi neașteptate sau chiar cu cod HTML inutil. Această problemă poate fi frustrantă, mai ales pentru cei care doresc să păstreze aspectul original al documentului Word în postările lor de blog sau paginile WordPress.
Probleme Comune la Copierea și Lipirea din Word
Când copiați și lipiți conținut din Word în WordPress, există o serie de probleme comune care pot apărea. Acestea includ⁚
- Formatarea inconsistentă⁚ Word poate introduce stiluri de formatare neașteptate, cum ar fi spații suplimentare, alinieri necorespunzătoare sau fonturi nepotrivite pentru WordPress.
- Blocarea afișării corecte⁚ Unele elemente de formatare din Word, cum ar fi tabelele sau imaginile, pot fi interpretate incorect de WordPress, ducând la o afișare neașteptată sau chiar la blocarea completă a conținutului.
- Pierderea formatării⁚ Unele elemente de formatare din Word, cum ar fi fonturile speciale sau culorile, pot fi pierdute la copierea și lipirea în WordPress.
Aceste probleme pot afecta aspectul site-ului dumneavoastră și pot face ca conținutul să fie greu de citit sau de navigat. De aceea, este important să utilizați o metodă de migrare a conținutului din Word în WordPress care să prevină aceste probleme.
Soluția⁚ Formatarea Curată
Această metodă este recomandată pentru că vă permite să controlați formatarea conținutului în WordPress, evitând erorile și problemele care pot apărea atunci când copiați și lipiți textul direct din Word. Formatarea curată vă permite să păstrați formatarea dorită, eliminând în același timp codul HTML inutil și formatarea neașteptată din Word.
Există mai multe metode de a realiza formatarea curată. Puteți folosi un editor text simplu, cum ar fi Notepad sau TextEdit, pentru a elimina formatarea inutilă din textul copiat din Word. De asemenea, puteți utiliza funcția de formatare curată din WordPress, care este disponibilă în editorul vizual.
Pașii pentru Formatarea Curată
Pentru a realiza formatarea curată, urmați acești pași simpli⁚
- Copiați textul din Word⁚ Selectați textul pe care doriți să îl copiați din documentul Word și apăsați Ctrl+C (sau Cmd+C pe Mac) pentru a-l copia în clipboard.
- Lipiți textul într-un editor text simplu⁚ Deschideți un editor text simplu, cum ar fi Notepad (Windows) sau TextEdit (Mac). Lipiți textul copiat din Word apăsând Ctrl+V (sau Cmd+V pe Mac).
- Copiați din nou textul⁚ Selectați din nou întregul text din editorul text simplu și copiați-l în clipboard apăsând Ctrl+C (sau Cmd+C pe Mac).
- Lipiți textul în WordPress⁚ Accesați postarea sau pagina WordPress în care doriți să lipiți textul. Lipiți textul în editorul WordPress apăsând Ctrl+V (sau Cmd+V pe Mac).
După ce ați lipit textul în WordPress, puteți aplica formatarea dorită utilizând opțiunile de formatare din editorul WordPress. Această metodă vă permite să controlați formatarea conținutului, evitând problemele de formatare neașteptate care pot apărea la copierea și lipirea directă din Word.
Utilizarea Editorului Text
Editorul text este o opțiune mai avansată, care oferă mai mult control asupra formatării conținutului. Deși necesită cunoștințe de bază de HTML, editorul text vă permite să creați conținut complex și personalizat, adaptat la nevoile specifice ale site-ului dumneavoastră.
Editorul text este o opțiune ideală pentru cei care doresc să aibă un control total asupra formatării conținutului, să creeze conținut complex și să evite formatarea neașteptată din Word.
Avantajele Editorului Text
- Conținut personalizat⁚ Puteți crea conținut complex și personalizat, adaptat la nevoile specifice ale site-ului dumneavoastră.
- Evitarea formatării neașteptate⁚ Editorul text vă permite să evitați formatarea neașteptată din Word, controlând formatarea conținutului în mod direct.
- Control asupra codului HTML⁚ Editorul text vă permite să controlați codul HTML generat de WordPress, asigurând o structură corectă și o afișare optimă a conținutului.